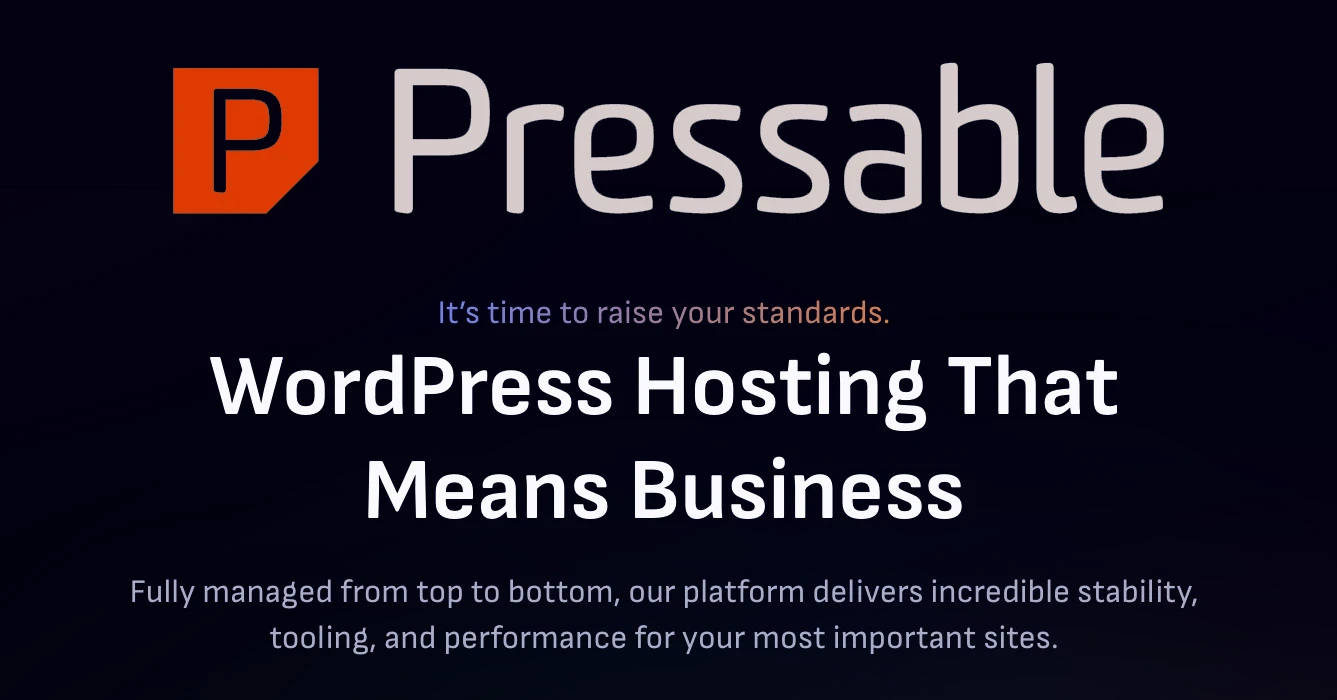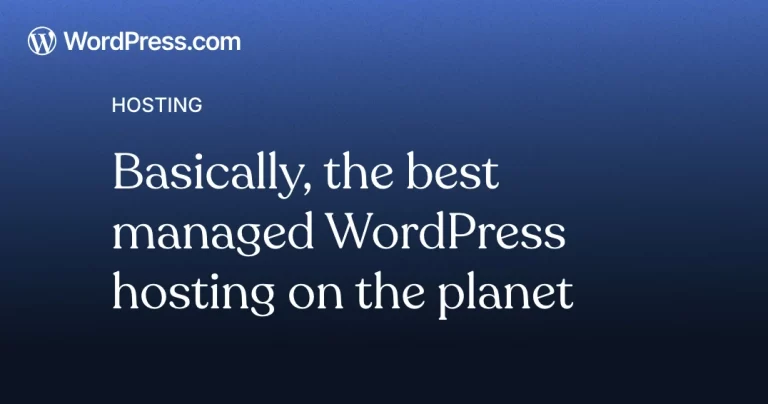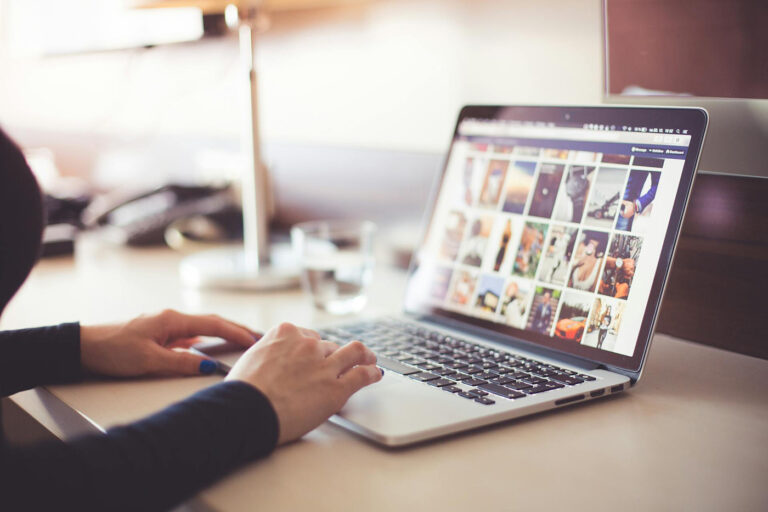7 Effortless Steps: How to Add My Website on Pressable to Local
Today I want to talk about Pressable, a premier WordPress hosting company, has been making waves in the web hosting industry with its robust and user-friendly solutions. As a website owner or developer, you may find yourself in a situation where you need to transfer your site from Pressable to your local environment. This comprehensive guide will walk you through the process of how to add my website on Pressable to local, ensuring a smooth transition for your WordPress site while highlighting the benefits of Pressable’s hosting services.
Table of Contents
Pressable: A WordPress Hosting Powerhouse
Before we delve into the transfer process, let’s take a moment to appreciate what makes Pressable stand out in the crowded WordPress hosting market. Pressable offers a range of features designed to enhance your WordPress experience:
- Managed WordPress Hosting: Pressable takes care of the technical aspects of hosting, allowing you to focus on creating content and growing your business.
- High-Performance Infrastructure: With servers optimized for WordPress, your site enjoys lightning-fast load times and excellent uptime.
- Automatic Updates: WordPress core, themes, and plugins are updated automatically, keeping your site secure and up-to-date.
- Daily Backups: Your site’s data is backed up daily, providing peace of mind and easy recovery options.
- Free SSL Certificates: Pressable provides free SSL certificates, enhancing your site’s security and SEO performance.
- Staging Environments: Test changes before pushing them live with Pressable’s staging feature.
- 24/7 Expert Support: Access to WordPress experts whenever you need assistance.
These features make Pressable an excellent choice for businesses and individuals looking for reliable, high-performance WordPress hosting. However, there may be times when you need to work on your site locally, which brings us to the main topic of this guide.

Why Pressable is Perfect for Affiliate Marketing
Pressable stands out as an exceptional hosting solution for affiliate marketers, offering specialized features that can significantly boost your affiliate marketing success. With its robust infrastructure and optimized WordPress environment, Pressable ensures your affiliate websites load lightning-fast, which is crucial for maintaining high conversion rates and reducing bounce rates. The platform’s advanced security measures and daily automated backups protect your affiliate revenue streams, while their expert WordPress support team is available 24/7 to help resolve any technical issues that might affect your marketing campaigns.
For affiliate marketers looking to scale their business, Pressable’s flexible hosting solutions provide the perfect foundation. Their hosting architecture is specifically designed to handle high traffic volumes, making it ideal for growing affiliate websites that experience sudden traffic spikes from successful marketing campaigns. Additionally, Pressable’s integration with popular affiliate marketing plugins and tools makes it easier to track conversions, manage affiliate links, and optimize your marketing strategies. Combined with their competitive pricing and robust feature set, Pressable offers affiliate marketers everything they need to build and maintain successful affiliate websites
Pressable vs. Local WordPress Development
To better understand the differences between Pressable hosting and local WordPress development, let’s compare their key features:
| Feature | Pressable | Local Development |
|---|---|---|
| Performance | Optimized for speed with high-end servers | Depends on local machine capabilities |
| Security | Managed security features, including firewalls and malware scanning | Limited security measures, reliant on local setup |
| Scalability | Easy scaling options to handle traffic spikes | Limited by local resources and hardware |
| Cost | Monthly hosting fees with various plans | Free (excluding software and hardware costs) |
| Collaboration | Team management tools and Git integration | Limited collaboration features, requires additional setup |
| Backup | Automated daily backups with easy restore options | Manual backups required, often overlooked |
| Updates | Automatic WordPress core, theme, and plugin updates | Manual updates needed, potential for oversight |
| Support | 24/7 expert WordPress support | Self-reliant or community forums |
| Environment | Production-ready, optimized for live sites | Ideal for development and testing |
| Accessibility | Accessible from anywhere with internet connection | Limited to local machine access |
While Pressable offers numerous advantages for hosting live WordPress sites, local development has its place in the workflow of many developers and site owners. Now, let’s explore how to transfer a site from Pressable to local, allowing you to harness the benefits of both environments.
Understanding the Transfer Process
Transferring your website from Pressable to a local environment is a crucial skill for developers who want to work on their sites offline, test new features, or troubleshoot issues without affecting the live site. The primary goal is to create an exact copy of your Pressable-hosted site on your local machine, allowing for a seamless development experience.
To begin this process, you’ll need to set up a local development environment. There are several popular options available, including LocalWP (formerly Local by Flywheel), XAMPP, and MAMP. For this guide, we’ll focus on using LocalWP, as it’s particularly user-friendly and designed specifically for WordPress development.
Step 1: Prepare Your Local Environment
The first step in learning how to add my website on Pressable to local is setting up your local development environment. Start by downloading and installing LocalWP on your computer. This application creates a contained environment on your machine that mimics a live server, allowing you to run WordPress locally with ease. Once LocalWP is installed, open the application and create a new site.
You can name it anything you like, but it’s best to use a name that reflects your Pressable site for easy identification. LocalWP will set up a fresh WordPress installation, which we’ll later replace with your Pressable site’s content. During this setup process, LocalWP will ask you to choose a PHP version and a web server (Apache or Nginx). It’s best to match these settings with your Pressable environment for consistency. If you’re unsure about your Pressable settings, you can check your site’s details in the Pressable dashboard or contact their support team.

Step 2: Export Your Pressable Site
The next crucial step in how to transfer a site from Pressable to local is exporting your website’s files and database from Pressable. Log into your Pressable account and navigate to the site you want to transfer. Pressable offers a straightforward backup and export process, which you’ll use to create a full copy of your site. Here’s how to export your site from Pressable:
- Log in to your Pressable dashboard.
- Select the site you want to transfer.
- Navigate to the “Backups” section.
- Click on “Create Backup” if there isn’t a recent one available.
- Once the backup is complete, download both the files and the database.
Pressable’s backup feature is one of its standout offerings, making this process much simpler compared to some other hosting providers. The backup will include all your WordPress files, themes, plugins, uploads, and your database, ensuring you have a complete copy of your site.
Step 3: Import Files to Local Environment
Now that you have your Pressable site’s files, it’s time to import them into your local environment. Open your local site’s folder in LocalWP (you can usually do this by right-clicking on the site in the LocalWP interface and selecting “Open site folder”). Follow these steps to import your files:
- Navigate to the wp-content folder in your local site’s directory.
- Delete the contents of this folder.
- Extract the wp-content folder from your Pressable backup.
- Copy all the contents from the extracted wp-content folder into your local wp-content folder.
This step ensures that all your themes, plugins, and uploads are transferred to your local environment. It’s important to note that you’re replacing the default WordPress files with your actual site’s files, which is crucial for creating an exact local copy of your Pressable site.
Step 4: Import Database to Local Environment
To complete the process of how to download my site from Pressable into local, you need to import the database. LocalWP provides easy access to phpMyAdmin, a web-based database management tool, which we’ll use for this step.Here’s how to import your database:
- In LocalWP, right-click on your site and select “Open Site Shell”.
- Type
wp db importand drag your Pressable database SQL file into the terminal. Press Enter to start the import.
Alternatively, you can use phpMyAdmin:
- In LocalWP, go to “Database” tab and click “Open Adminer”.
- Select your local site’s database.
- Click on the “Import” tab.
- Choose the SQL file you exported from Pressable and start the import process.
This action will overwrite your local database with the content from your Pressable site, ensuring that all your posts, pages, comments, and settings are transferred.
Step 5: Update Configuration
After importing your files and database, you need to update your WordPress configuration to match your local environment. This step is crucial in ensuring that your local site functions correctly.Here’s what you need to do:
- Open the wp-config.php file in your local site’s root directory.
- Verify that the database name, username, and password match those provided by LocalWP. You can find these details in the LocalWP interface under your site’s “Database” tab.
- Update the site URL and home URL in the database. You can do this by accessing the wp_options table in phpMyAdmin and changing the values for ‘siteurl’ and ‘home’ to match your local site’s URL – usually something like (http://your-site-name.local).
Additionally, you may need to update some Pressable-specific settings:
- Disable any Pressable-specific plugins or settings that don’t apply to your local environment.
- If you were using Pressable’s CDN, you’ll need to disable or reconfigure any CDN-related settings in your local environment.
Step 6: Test Your Local Site
With all the pieces in place, it’s time to test your local site. This step is crucial to ensure that the process of how to add my website to local from Pressable was successful. Follow these steps to thoroughly test your local site:
- Open your web browser and navigate to the local URL provided by LocalWP.
- Check that the homepage loads correctly and displays all expected content.
- Navigate through different pages and posts to ensure they’re all accessible.
- Test any forms or interactive elements on your site.
- Check that all images and media files are displaying correctly.
- Verify that all plugins are active and functioning as expected.
- Test any custom functionality specific to your site.
If everything was transferred correctly, you should see an exact copy of your Pressable site running locally. This local version allows you to make changes, test new features, and experiment without affecting your live site.

Step 7: Troubleshoot Common Issues
Even with careful execution, you might encounter some issues when learning how to add my website on Pressable to local. Here are some common problems and their solutions:
- Broken links: Update your permalinks by going to Settings > Permalinks and saving your settings without making any changes. This refreshes the permalink structure in your local environment.
- Missing images: Ensure that your uploads folder was correctly transferred to the local wp-content directory. If images are still missing, check the file paths in your database and update them if necessary.
- Plugin activation errors: Some plugins may need to be reactivated or reconfigured in your local environment. Go through your plugins list and activate them one by one, addressing any errors that come up.
- SSL certificate warnings: Disable any SSL-related plugins or settings, as your local site likely doesn’t use HTTPS. You can also try adding
define('FORCE_SSL_ADMIN', false);to your wp-config.php file. - Database connection errors: Double-check that the database credentials in your wp-config.php file match those provided by LocalWP.
- White screen of death: Enable WordPress debug mode by adding
define('WP_DEBUG', true);to your wp-config.php file. This will display error messages that can help identify the issue. - Inconsistent site appearance: This could be due to hardcoded URLs in your theme or content. Use a search and replace tool to update URLs throughout your database.
Remember, while these steps cover how to transfer a site from Pressable to local, the process might vary slightly depending on your specific site configuration and the version of Pressable and LocalWP you’re using. Always refer to the most up-to-date documentation from both Pressable and LocalWP for any changes in their processes.
Benefits of Local Development
While Pressable provides an excellent hosting environment, there are several benefits to having a local copy of your site:
- Offline work: You can work on your site without an internet connection, perfect for travel or unreliable internet situations.
- Faster development: Local environments often allow for quicker loading times and faster development cycles.
- Risk-free experimentation: Test new plugins, themes, or code changes without affecting your live site.
- Version control integration: Easily integrate with Git or other version control systems for better code management.
- Learning opportunity: Working locally provides a deeper understanding of WordPress and web development principles.
- Cost-effective testing: Experiment with different configurations without incurring additional hosting costs.
By mastering how to add my website on Pressable to local, you’re expanding your development toolkit and creating a more flexible workflow.
Syncing Local Changes Back to Pressable
Once you’ve made changes to your local site, you’ll want to sync these back to your live Pressable site. While this process is essentially the reverse of what we’ve covered, it’s important to approach it cautiously to avoid overwriting important data. Here are some tips for syncing your local changes to Pressable:
- Use Pressable’s staging environment to test changes before pushing to production.
- Manually transfer changed files via SFTP rather than overwriting the entire wp-content folder.
- For database changes, consider using a plugin like WP Migrate DB to sync only the changed data.
- Always create a backup of your Pressable site before pushing any significant changes.
Remember, Pressable’s expert support team is always available to assist you with this process if you encounter any difficulties.

Conclusion
Learning how to add my website on Pressable to local is an invaluable skill for WordPress developers and site owners. This process allows for greater flexibility in development, testing, and maintenance of your website. By following the steps outlined in this guide, you can create a seamless workflow between your Pressable-hosted site and your local development environment.
Remember that Pressable offers excellent hosting solutions, and transferring to a local environment is typically done for development purposes rather than as a permanent move. Always keep your Pressable site updated and in sync with your local version to ensure smooth operations across both environments. Whether you’re troubleshooting issues, developing new features, or simply want to work offline, knowing how to transfer a site from Pressable to local empowers you to take full control of your WordPress development process.
With practice, this transfer process will become second nature, allowing you to leverage the best of both Pressable’s managed hosting and local development capabilities.
GET IN TOUCH